If you need to change the device registration and pair the device to another dashboard, right click on the tray icon and click “Register Device”:
(note: This option will not appear if the device is configured to receive a “Screensaver” type app from the dashboard. If the device is already registered to your dashboard, change its assigned app to a “Digital Sign” type app).
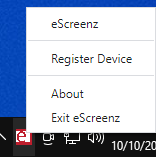
In the dialog that appears, click “Yes”.
If the device is a new device created from the image of an older device, check the “Reset Device ID” checkbox- this will update the configuration to ensure that this device is treated independently from other devices created from the same image.
{{reregister-2.png}}
Follow the registration process as if you were initially pairing the device to your dashboard.